I have recently received a Huawei Mate 30 Pro review unit. It’s a beautiful phone with top of the line specs and one of the best cameras in its class. But as most of us already know, it does not come with Google Mobile Services (GMS) — meaning no Google Play Store or Google apps.
To remedy this, a work around to install the GMS was posted online a short while after the phone became available. But as reports pointed out, that method no longer works. Thankfully, a new one was found.
Also read: Here’s an easier way to install the Google Play Store on your Huawei phone
The old method involved using the LZPlay app and installing the GMS apps from there. In the new method, the phone is restored from a backup image of a Mate 30 Pro that has the GMS already installed.

I would like to thank Jam of Jamonline.ph for this one. I had a hard time looking for the install files. I bumped into his post and saw what I needed there.
Here, I will be detailing my experience on installing GMS on the Mate 30 Pro using the method he posted. I can confirm this works as of October 22, 2019.
Editor’s Note: You can also try this method – Here’s an easier way to install the Google Play Store on your Huawei phone
Before we start, a word of caution — if you’re going to try this, you are doing so at your own risk. If you do not know what you’re doing, either look for someone who’s comfortable with it or don’t do it at all.
With that out of the way, let’s get started.
Step 1: Download the necessary files
First, download the necessary files needed for this method. You can use the links below. Unzip the file and save it somewhere you can easily find.
Once you unzip it, you should have two folders (EMUI 9.1.1 Google pack and HUAWEI Mate 30 Pro_2019-10-04 17.00.14) and the HiSuite_9.0.3.300 zip file.
You will also need the LZPlay APK. You can find the file here. You’ll need this later on.
Step 2: Install Huawei’s HiSuite application
You can download one from the Internet or you can install the one provided on the zip file then update it to the latest version. One of our readers has pointed out in the comments that you should install the latest one from Huawei’s site. Apparently, updating from the program itself might not give you the latest version (Thank you, jfree).

Step 3: Connect your Huawei Mate 30 Pro to your computer
With the HiSuite program running, connect the Mate 30 Pro on your computer with a USB Type-C cable.
On your Mate 30 Pro, go to Settings> Security> More Settings and tap Allow HiSuite to use HDB. Follow the instructions and agree on everything. The HiSuite mobile app will also be installed on your device.

Step 4: Time to Restore
On the HiSuite app on your computer, click on Restore. Click the browse button (encircled below). Look for the folder HUAWEI Mate 30 Pro_2019-10-04 17.00.14 and click OK.

Make sure the System Settings (image below) shows a gear icon. You have to click on this until it changes. Click Restore to proceed. It will ask for a password. The password is a12345678. Click OK.


Step 5: Transfer the GMS APK files to the Huawei Mate 30 Pro
Transfer the APK files from the EMUI 9.1.1 Google pack folder to your Mate 30 Pro. You can either do this using HiSuite or with a USB drive via OTG. I used a thumb drive to do this. Copy it somewhere you can easily find.

Step 6: Install the LZPlay app
Sideload and install the LZPlay app from Step 1 onto your Mate 30 Pro. You can find the file here. Follow the instructions to complete the app installation. Tap on the app (icon is a letter G with some Chinese characters) and press the button that follows.

Step 7: Install the GMS APKs
On your Mate 30 Pro, look for the Files app and look for the GMS APKs from Step 5. Proceed to install each one on your phone.
Once this is done, you will have Google Play on your Mate 30 Pro. Log in using your GMail account and proceed to install the rest of the Google apps that you need from the Play Store.
You can also uninstall the LZ Play app at this point. You need to deactivate the app as a device administrator first. To do this, go to Settings> Security> More Settings> Device Administrators. Tap on LZ Play and deactivate.
And that’s it. You now have Google Play on your Mate 30 Pro. Enjoy!
03/08/20: If you are experiencing the “Device is not Play Protect certified” warning, you can go here for the fix.
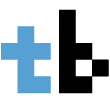




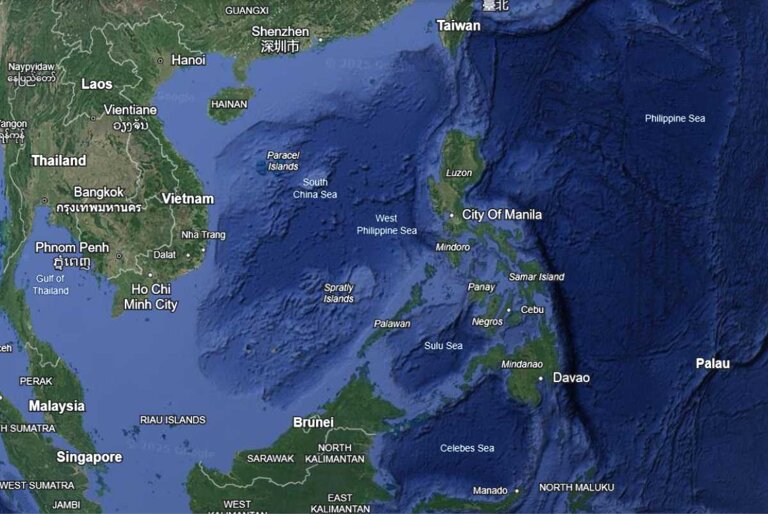



32 Comments
I don’t know if it’s just me or if everybody else encountering problems with your blog.
It looks like some of the written text on your content are
running off the screen. Can someone else please provide feedback
and let me know if this is happening to them as well? This may
be a problem with my browser because I’ve had this happen previously.
Thank you
Hi. Thank you for the heads up. I checked the page and it did not load properly for some readers. I have cleared my site’s cache, and it looks its okay now.
hey bro it doesn’t work for y6p and y5p LZPlay say this device is not supported
can u give me a solution
Works with Mate 30. thanks. Just notification keep popup for Google play services.
Hi! I already did above procedure however I cannot access the LZ Play.
try this link
the first one already giving me error cant download LZPlay
try this link
How long does the whole process work?
thank you, it worked for me on my nova 5i pro. 25-Jan-2020
hi it works thanks, but theres a problem (you need to download latest version of hisuite from huawei website as downloading from ur link, even though u check for update it will say its already at latest update which it is not) thats why when u click on “restore” in HiSuite, it says “your device does not support the backup and recovery feature”.
anyway china 4g version mate 30 pro user here LIO-AL00. thanks for help
Thanks for the update jfree! FYI SamsonTay
Hi Bryan, I just got a mate 30 pro. I successfully connected my device to HiSuite but when I click “restore” in HiSuite, it says “your device does not support the backup and recovery feature”. On top of that,I did turned on “allow HiSuite to use HDB”. Is there any solution to this?
(I can provide a screenshot)
Hi SamsonTay. That is unfortunate. Have you tried updating the HiSuite app on both the phone and PC? The method used worked on the global version of the device — which is model LIO-L29.
Hi Bryan, I tried to update it, but it says it is already the latest one. So… I don’t really know what to do now…
Apologies. I’m not sure how to help. Have you tried using an older version of HiSuite?
Hi SamsonTay. According to jfree, you should update the HiSuite app by directly downloading the latest version from Huawei’s site.
Hi Bryan I can’t click the folder HUAWEI Mate 30 Pro_2019-10-04 17.00.14 when i do the resoration
Not sure what you mean. Did you unzip the file after downloading it in Step 1?
Sir Bryan mind if we see Para pagawa ko na. Lang po sago.. I’m not that techie kasi.. Baka I a mapindot ko Kaya Sana we can meet for u to assist me po.
will this work on huawei mate 30?
It might not. The file included was from a Mate 30 Pro.
its not working for this https://bit.ly/35QaclE, it show file damage.
The link to LZPlay APK is broken, can you find another link?
Can you try this link
Hi Bryan, manage to install the Google Play..but when log in unable to proceed to the next screen for ID and password. my phone is Nova 5 Pro. can you help? thanks
Hello,
I obtain always the same answer when I want to backup or restore “Your device does not support the backup and recovery feature”.
If you have an idea?
Best regards
Have you turned on “Allow HiSuite to use HDB” on the phone’s settings?
I got the same respond too, I tried looking in the web to solve this problem but couldnt seem to find any. Do you have the solution to this?
I tried this on my hauwei Nova 5. It works. Thank you so much. I have google play store again.
Thx bro, I am going to have my m30pro5g in couples of days!!!
This method works for me! Oct 26th 2018, thank you so much!!!