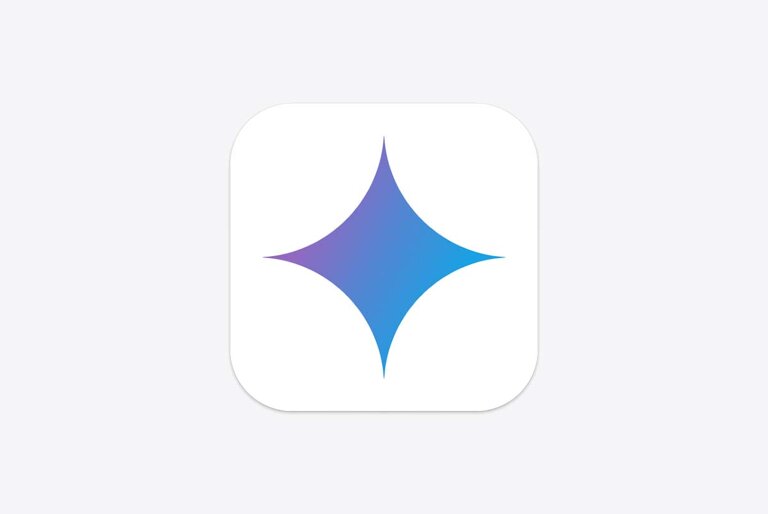If you want to speed up your Windows startup time and improve your PC’s performance, you may want to disable some of the apps that run automatically when you sign in. Some apps, such as antivirus, gaming apps, and webcam software, are useful to have running in the background, but others may be unnecessary and can slow down your system.
In this article, we will show you how to stop and manage startup apps on Windows using three different methods: the Settings app, the Task Manager, and the System Configuration tool. We will also explain how to determine which apps have a high impact on your startup time and which ones you can safely disable.
Method 1: Disable Startup Apps using the Settings app
The Settings app is the easiest and most convenient way to view and disable startup apps on Windows 10 and Windows 11. Here are the steps to follow:
- Open the Settings app by clicking the Start button and selecting Settings, or by pressing Windows+i on your keyboard.
- On the left side of Settings, choose Apps and select the Startup navigation option.
- You will see a list of all apps that can start up automatically, along with their status (On or Off) and their impact (No impact, Low impact, Medium impact, or High impact).
- To disable any startup apps that are now active, click the toggle switches next to them. You can also sort the list by name, status, or startup impact by clicking the column headers.
- Close the Settings app when you are done.
Method 2: Disable Startup Apps using the Task Manager
The Task Manager is another way to view and disable startup apps on Windows 10 and Windows 11. It also allows you to research each app online to better understand what it does and whether you need it or not. Here are the steps to follow:
- Open the Task Manager by right-clicking the taskbar and selecting Task Manager, or by pressing Ctrl+Alt+Del on your keyboard and selecting Task Manager.
- You see a small window with a few tabs. On the left, expand the tabs by clicking on the three lines. Click Startup apps.
- Switch to the Startup tab at the top. You will see a list of all apps that can start up automatically, along with their status (Enabled or Disabled) and their startup impact (None, Low, Medium, or High).
- To disable any startup apps that are now enabled, select them and click Disable at the top right corner. You can also right-click an app and select Disable from the context menu.
- To research an app online, right-click it and select Search online from the context menu. This will open a web browser with a Bing search for the app name. You can then read more about what the app does and whether you need it or not.
- Close the Task Manager when you are done.
Method 3: Disable Startup Apps using the System Configuration tool
The System Configuration tool (msconfig) is an older way to view and disable startup apps on Windows. It is still available on Windows 10 and Windows 11, but it is not as user-friendly as the Settings app or the Task Manager. Here are the steps to follow:
- Open the Run dialog box by pressing Windows+R on your keyboard.
- Type msconfig and click OK. This will open the System Configuration tool.
- Switch to the Services tab at the top. You will see a list of all services that run on your system, some of which may be related to startup apps.
- To hide all Microsoft services that are essential for Windows to function properly, check the box next to Hide all Microsoft services at the bottom left corner.
- To disable any non-Microsoft services that are related to startup apps, uncheck the boxes next to them. You can also sort the list by name, manufacturer, status, or date by clicking the column headers.
- Click Apply at the bottom right corner.
- Switch to the Startup tab at the top. You will see a message saying “To manage startup items, use Startup in Task Manager.” Click Open Task Manager to launch it.
- Follow the steps in Method 2 above to disable startup apps using the Task Manager.
- Close both windows when you are done.
How to Determine Which Startup Apps to Disable
As a general rule of thumb, you should disable any startup apps that you don’t use frequently or that have a high or medium impact on your startup time. However, some apps may be important for your system’s security or functionality, so you should be careful not to disable them.
To help you decide which startup apps to disable, here are some tips:
- Look at the app name and manufacturer. If you recognize the app and know what it does, you can decide whether you need it or not. If you don’t recognize the app or the manufacturer, you may want to research it online before disabling it.
- Look at the app’s impact. The impact indicator shows how much an app affects your CPU and disk drive at startup. The higher the impact, the longer it takes for the app to load and the more resources it consumes. You should disable any apps that have a high or medium impact unless they are essential for your system.
- Look at the app status. The status indicator shows whether an app is currently enabled or disabled in your startup routine. If an app is already disabled, you don’t need to do anything. If an app is enabled, you can decide whether to disable it or not.
- Test your system after disabling startup apps. After you disable some startup apps, restart your system and see how it performs. If you notice any improvement in your startup time or overall performance, you have made the right choices. If you notice any problems or errors, you may have disabled some apps that are necessary for your system. In that case, you can enable them again using the same methods above.
We hope this article has helped you learn how to stop and manage startup apps on Windows. If you have any questions or feedback, please let us know in the comments below.