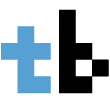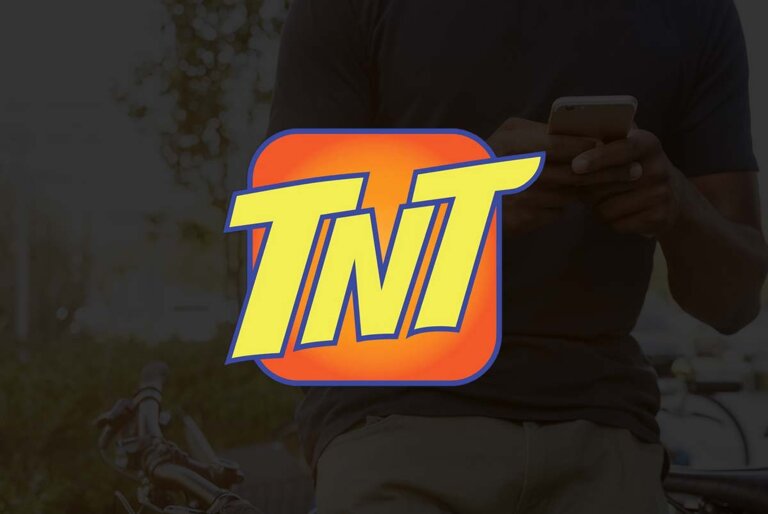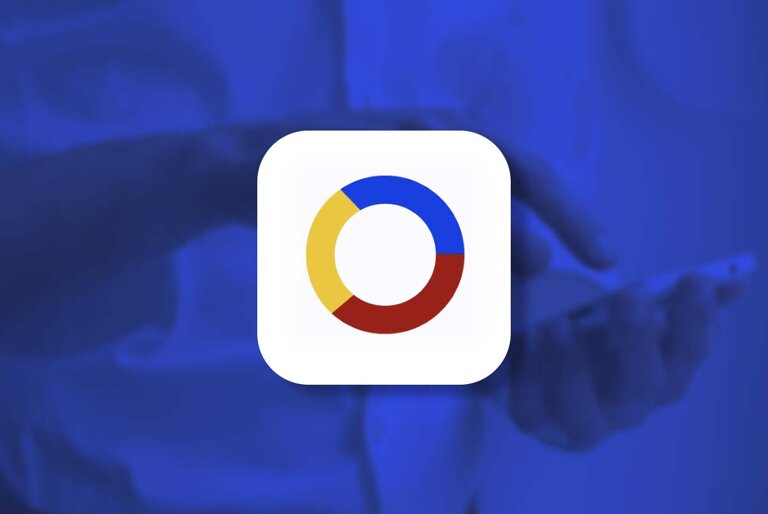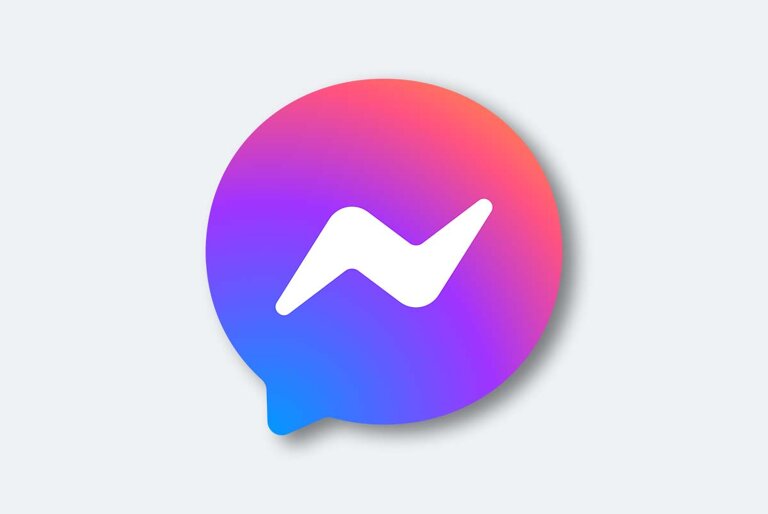Facebook Messenger lets you easily communicate and interact with friends and family anytime. But sometimes, you want to limit who you want to message without blocking, unfriending, or unfollowing them.
Most often, this is used to restrict people who might be annoying, spamming, or harassing you. Or you may want to unrestrict someone you have previously blocked or muted.
Restricting someone on Messenger means you get notifications from them. You won’t be able to see them on your chat list either. They can still send you messages but they will go to your requests. They will not see when you are active or when you have read their messages. They will also not be able to call or video chat with you. And most importantly, they won’t know that they have been restricted.
Meanwhile, unrestricting someone whitelists them and everything returns to normal. They can message you normally, and see your active status and read receipts. They can also call or video chat with you again.
To restrict a friend on Messenger, follow these simple steps:
- Open the Messenger app on your phone or tablet.
- Tap on the chat with the person you want to restrict.
- Tap on the person’s name or profile picture at the top of the chat.
- Scroll down to Privacy & support.
- Tap on Restrict.
- Confirm your choice by tapping on Restrict.
You can change your mind anytime to restrict or unrestrict someone again. You can also block or mute someone if you want more control over your chat settings.
To unrestrict a friend on Messenger, do these steps:
- Open the Messenger app on your phone or tablet.
- Go to your Settings.
- Scroll down and tap Privacy & safety.
- Scroll down and tap Restricted accounts.
- Tap on the name of the person you want to unrestrict.
- Tap unrestrict to confirm your choice.
Restricting or unrestricting someone on Messenger is a quick and easy way to manage your privacy and communication preferences. Try it out and see how it works for you.
Image credit: Jonas Leupe (Unsplash)