Here’s a new way to install the Google Play Store and its apps on your Huawei smartphone. I have tried this on the Huawei P40.
Update 07/31/20: As of July 31, 2020, this method still works. I have tried it again on my Huawei P40 running on EMUI 10.1.0.141.
I used the method originally posted here (if you want to check it out, use Google Translate because its in Portuguese). It was based on this YouTube video. According to the original post, this is compatible with the Huawei P40 Pro, Mate 30 Pro, Mate Xs, and P40 Lite.
Moreover, you won’t be getting the notifications errors once the whole process is complete.
You might also like: Huawei P40 review: Small and outstanding
Before we start, a word of caution. This is not an easy process. It does require some technical know-how. Potential issues might still occur, it might not work on the first try (meaning you might need to do it more than once), and it might not work on all devices. Plus, there is the very real threat of security. Do this at your own risk.
You have been warned. With that out of the way, let’s get started.
What you need
- USB flash drive
- OTG adapter
- The install files which you can download here.
Install Google Play Store on your Huawei phone
- Download the file and unzip its contents. Transfer the files to the root directory of the USB flash drive.
- Connect the flash drive to your smartphone via the OTG cable. Copy the APK folder from inside the unzipped folder (GMS Android geek folder) you got from step one to your smartphone.
- Go to Settings> System & Update> Backup & restore> Data backup> External storage> USB storage. Under Restore from backup is the restore file. Tap it and make sure only Apps and data is selected. Tap Restore. Password is androidgeek.pt2 (05/02/20: You can opt to disregard Icebox from the Apps and data selection)

- After restoring, you will have two new apps — Icebox and LZPlay. Icebox was used to freeze a service. While LZPlay (G icon with Chinese name) was a previous method used to install GMS on Huawei devices.
- Open the LZPlay app and approve all requested permissions.

- Close all applications.
- Open the LZPlay app again, and run the process. And then leave it running in the background.
- Open your phone’s file manager and go to the APK folder (from step 2). Install the first 6 APK files (in order of how they are numbered).
- Close all applications.
- Go to Settings> Users & accounts and add your Google account. Tap Next if there’s a minor error message. It will proceed to an in-browser log-in. Proceed with adding your account. If you want to add more than one Google account, now is the time to do it. You won’t be able to add anymore once we are done with the whole process.
- Close all applications.
- Go to your phones file manager and install the APK number 7. At this point, you will start getting the Play Services errors. Ignore them for now.
- Open the Play Store and install the Device ID app.
- Run Device ID and give it the necessary permissions.
- Go to Settings> Apps> Apps, then tap the three dots, and then tap Show system processes.
- Look for Google Play Services and tap force stop until it stops running. Uninstall Google Play Services.
- Go to your phone’s file manager and install APK number 8.
- Open the Device ID app to confirm if you have the Google Service Framework number.
- Go to Settings> Apps> Apps> Show system processes. Look for the Google Services Framework and clear cache and data.
- Go to the Device ID app. The Google Service Framework number should have disappeared.
- Open the Google Play Store, then close all applications. The Play Store should give you an error similar to the image below. If there is no error, go to Settings> Apps> Apps> and force close the Google Play Store. If that doesn’t work, go back to step 19 (another option is to clear cache and data, and then uninstall and then re-install the Google Services Framework).

- Restart your device.
- Wait a few minutes and then open the Google Play Store. It should load properly. If you encounter the error again. Keep tapping Retry. If you’re still getting the error, go to Settings> Apps> Apps> and then force close the Play Store. Wait a few minutes and then open again. If it still fails, force close and then clear cache and data of the Play Store. It should eventually load as normal.
- If the Play Store loads properly, go to Settings> Apps> Apps> Show system processes. Uninstall Google Play Services.
- Go to your phone’s file manager and install APK number 9. You can test the Play Store at this point.
- Restart your phone.
And that should do it. You can then install the other Google apps such as YouTube, Chrome, and Gmail from the Play Store.
You can also uninstall the LZPlay and Icebox apps at this point. Don’t forget to revoke/deactivate it in the Device Administrator before you do this.
If you are still getting the notification errors, there must have been an error somewhere in the process. In this case, uninstall all Google apps and APKs and start again from step 8.
Update 07/31/20: If the notification errors persist, then there must have been an error somewhere in the process. You can try this method to fix it. I have personally tried this and it worked on the Huawei P40.
- First, go to Settings> Apps> Apps> Show system processes. Look for Google Services Framework and Google Play Services. Clear data and cache, then uninstall both items.
- Next, go to your phone’s file manager, go to the APK folder, and then install APK number 3. You can use Device ID to check if the Google Services Framework number is there.
- Go to Settings> Apps> Apps> and uninstall Google Services Framework (do not clear data and cache). Install APK number 7.
- Go to Settings> Apps> Apps> and uninstall Google Services Framework (do not clear data and cache). Install APK number 8.
- Go to step 18 in the process above and proceed from there.
Good luck.
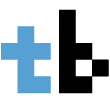



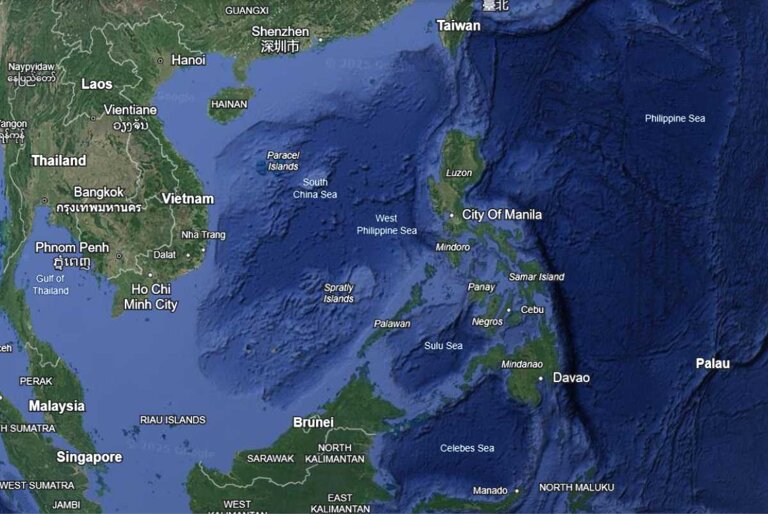




66 Comments
my mate 30 pro wont recognize the update/ i can see the storage device and copy from and to it but it wont see the backup…
Does Google Pay work? I noticed that people were getting error messages about not being certified. Google Pay at least “acts” very secure, and it doesn’t seem like it would work.
Some tutorials were saying to go to google.com/android/uncertified to register the new device. Is this correct?
I assume this method works on the Mate 30 Pro.
Google Pay is not supported in our country so I am unable to verify this. But many said it does not work.
When i try to login in my my google acc there is an error message that there are comunication problem with the google servers try again later
i cant activate the LZ Play..
… also…. LZplay doesn’t get beyond the first app, whiuch ends with a warning explamation mark (and then LZplay stops working). I have a brandnew P40 pro and reverse to a system reset after every unsuccesful attempt.
I tried using various methods, including the method which tells you to change the system date. On each and every occasion I never get the in-app google browser screen to create an account. So it’s currently not working…
hye bryan
i am using huawei matepad 10.4
is this method work for me or not???
Hi. I tried it on a different tablet, a MatePad Pro, and it didn’t work. But some of my colleagues said it worked on theirs.
Doesn’t work for Matepad T8 8″, stuck at 12-13 (Google Play blinking and never opening)…
I think that happens when the LZPlay app doesn’t work as intended.
Hi Bryan, thanks for your proposed method & I managed to install Google play store successfully on my Huawei matepad t8. I am also able to install apps from Play Store. The only thing that puzzled me is that I added 2 Google accounts when installing Play Store and I saw both accounts were successfully sign in. However, one of the added accounts which is a gmail account works well while the other school account has problem signing in due to sync errors. Just wonder you have any way to get around it. Your kind advice would be very much appreciated. Thank you.
I had similar problems adding two of my work accounts. That’s a common problem with this method, unfortunately. Even if you use the Icebox app to freeze the framework to allow another gmail to work is a problem. What I did was I just used the default Huawei email app for the additional gmail/emails.
I know its not the best solution, but that’s what we have at the moment.
Hi Bryan, after several trials with just one school account. Everything now seems to work fine without sync and notification errors. Thanks so much ?.
Thanks for this, its working for my MATEPAD T8 for google play and etc , but theres this prompt by google play services, i just silence it for now, but is there anyway to remove the prompt completely? thanks
the g app is not working anymore. what should i do?
I am using mate 30 pro 5g
I’m using Mate 30 Pro. Google Play works but I’m still getting the “Device not Play Protect Certified” error
thanks a lot, worked with matepad pro AL09 with cellular, success on 2nd trial, before install, update software first and reset phone..
and did as what written here,
what had u done exactly? I had matepad pro but I stuck on adding account it shows me error ! what do u mean by update software then reset?!
Tried everything just stuck in adding account “A problem occured while communicating with Google servers”
When I install using this method for huawei mate 30 pro, if I follow GMS core2 step, play protect pop up non stop went crazy. If I install up to GMS core 1 after resetting google service framework, I can use play store to install any app I want and all app work except every time I open app, play protect error pop up but it is not like non stop po up like GMS Core 2.
Hi Bryan,
There’s always an error everytime I download the file. It says that I do not have access on the file.
Hi there, will it work for Huawei Y7p ?
Unfortunately, I did not work when I tried it. The Play Store would install, but the notification warnings are there.
Will this work on Huawei Y6P? The G app isn’t working on my device. Not sure what else I can do here
It didn’t work on the Huawei Y6P when I tried it. Sorry.
Hi Bryan it seems there is a specific huawei Build number required for the above procedure? Lzplay is not working in my matepad t.
It’s not the build. It’s Huawei’s backup app that prevents Lzplay from installing properly. There are ways of getting around this, but it’s becoming more difficult.
Hi will this work for Huawei p40 5g?
Hey, I am using a P40 lite and i manage to get to step 21 only. I do not get the error in Google play nk matter how many times i clear cache and data (step19). I do not have a SIM card in the phone if that matters.
Can you help?
try uninstalling and then reinstalling the google services framework. Then open Google Play.
I am stuck on point 21. I cannot get the error in the image no matter how many times I do steps 19 and 20. Or 19 only. I use a P40 lite. As I see this guide is also for P40 lite can you pleas advice?
I do not have a SIM card in my phone if that matters.
does it work for huawei y6p? i really want to have working google services, thanks
Confirmed for Nova 7i users, don’t proceed with steps 25-27. The annoying errors will return.
I have mine working smoothly.
THANK YOU! REALLY SAVE MY DAY
I got mine working on my Nova 7i after so many attempts. I didn’t perform steps 25-27 and its working fine with me on my last attempt.
Is it okay if i will not install the apk (9)? Whats the effect?
The error keeps on appearing since it is not play protect certified. I tried copying the Google framework id on the custom rom but it says value is already registeres.
Btw, i did this on my new nova 7i
Those error notif really sucks
Tried it with HiSuite on Matepad Pro, there’s not even an option to choose from in the Restore backup section. Could it be due to the new EMUI 10.1?
It didn’t work for me on the Matepad Pro, either. LZPlay wouldn’t run. But it worked on my friend’s. If you’re keen on trying it, use the Restore option in the tablet’s Settings.
Encountering problems in unzipping the file. Why is that :(
Re download the file on a computer.
Why my device not selected on back up and restore step
failed to uninstall play service ni matter what I did
Hi will this work for Matepad pro? Thank you.
It did not work on mine. But it worked on a friend’s. And I don’t know why that is :-)
On an p40 Lite after step 26 ( installing apk 9 ) I start receiving play store errors again and the “Device is not play protect certified” error. So I can’t link my account on the apps I use through play store. Any thoughts?
I am not sure if this method works on the P40 Lite. Could be that the files are not compatible with your phone.
hi the password isnt working
I need to root my phone also??
and that download packages can use for p40?
No need to root. I used this on the P40. Same files.
I followed all the tutorial on a Huawei p40 lite and google play store works fine, but I continuously receive the error on google play services due to the absence of Play Protect certification. Do you know how to solve it?
I have not tried it on the Huawei P40 Lite. It maybe that some of the apps are incompatible. Have you tried the whole process again? I noticed that when I missed a step, I got the same problem installing on the Mate 30 Pro. I know its a different phone, but the circumstances are the same.
Dear Bryan,
you are doing great help to all Huawei users.
further my GFS ID is not back, i am getting same error as per your above image in step 21
but step 24 for GFS ID is not back for me.
kindly advise, rest is fine untill now
Thanks in advance
Try clearing cache and data of Google Service Framework. Then open Play Store. If it works, proceed with step 24.
Hi, now no.23 & 24… Device Id never appear…
Hi, i’m stuck at 19 & 20… the GSF still appear even after i cleared the cache and data. please help
I mean have you tried it with Mate 30 pro? Thanks
Yes. This method was meant for the Mate 30 Pro.
Hi. Is this ok with Mate 30 pro?
Hi, can this method works for Huawei Nova 7i? Please need help
I’ll update the post as soon as I try it. I think someone with tried it on the Nova 7i and it worked (saw in the comments of an FB post).
What’s the purpose of IceBox? I’m getting the annoying notifs so I just disabled them.
when i in 10 step. i add google account ,click “existing account ” button. it skip to “WIFI setting “.i tried many times .had somebody had this problem?
Y7P, 2nd, 3rd, 7th and 9th apps look like they’re broken and give me “Parse error” whenever I attempt to install. Can anyone help me here?
I tried it on the Y7P as well. You’ll need older versions of those apps for it to work. Plus the notification warnings will be there.
May you upload packages for EMUI 9? Where can I find (9)GMS Core Mod 2 for android 9?