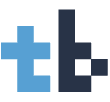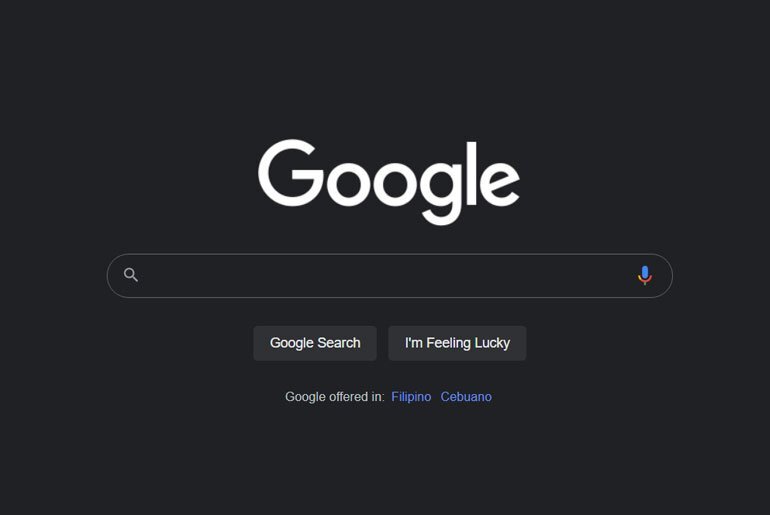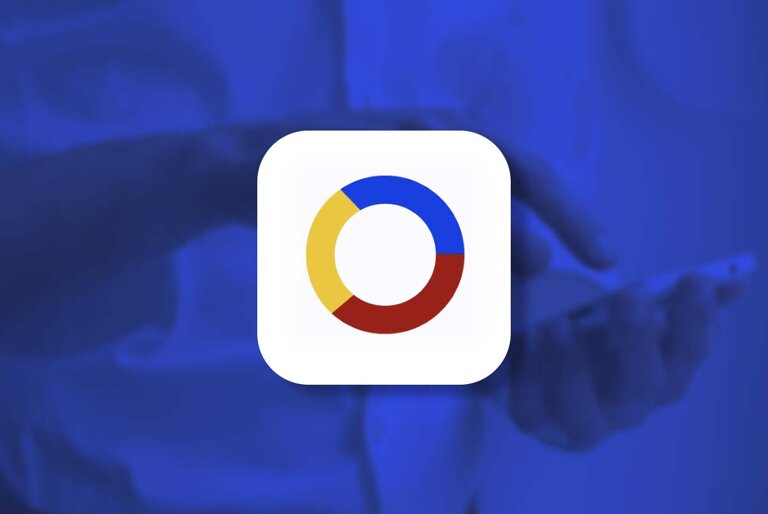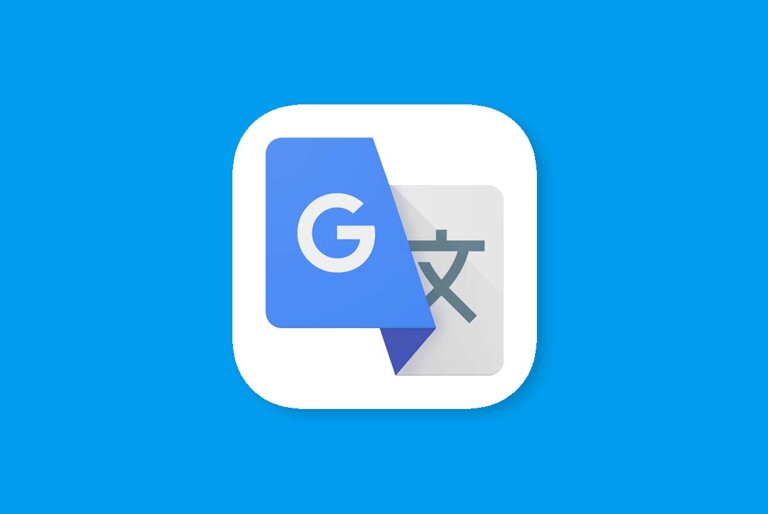Everything is Dark Mode nowadays so in this article, we’re going to tackle how to activate it on Google Search on your desktop browser and on the Chrome browser.
In Dark Mode, search takes on a darker or dark gray tones. It lessens the glare of overly white backgrounds and, on some devices, might even conserve more power.
Activating Dark Mode in Google Search for desktops is a simple affair. Check out the steps below.
Dark Mode for Google Search on Desktop
- On your computer, open your web browser and go to www.gooogle.com/preference.
- Scroll down and look for Appearance.
- Choose Dark Theme.

And that’s it. You are all set. On this preference page, you can also do a number of things to customize your Google Search. You can set the number of Google results per page, choose whether to show private results and popular searches, and change regions settings, among others.
ALSO READ: Enable Facebook Dark Mode on iPhones & Android devices
Again, its worth repeating that this is for desktop users. The same works in iPads via the web browser.
On Android devices you can check this tutorial. In some devices, like iPhones, Google Search usually adapts to the phone’s appearance settings.

Dark Mode for Chrome Browser on Mobile
The Chrome browser has its own dark mode for those who enjoy a less glaring browsing experience. This tutorial works for the Android devices.
For iPhones and iPads, the Chrome browser will take on the phone’s appearance settings.
- Open the Chrome browser.
- Tap the three dots on the upper right corner for the menu settings
- Go to Settings.
- Scroll down and go to Theme.
- Choose Dark. If your phone is set on dark mode, you can leave it on System Default.
That’s it. You’re Chrome browser is now on Dark Mode.