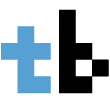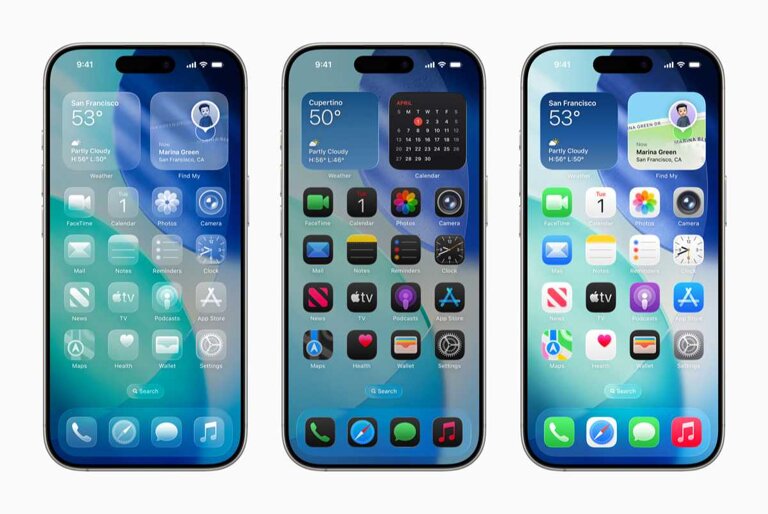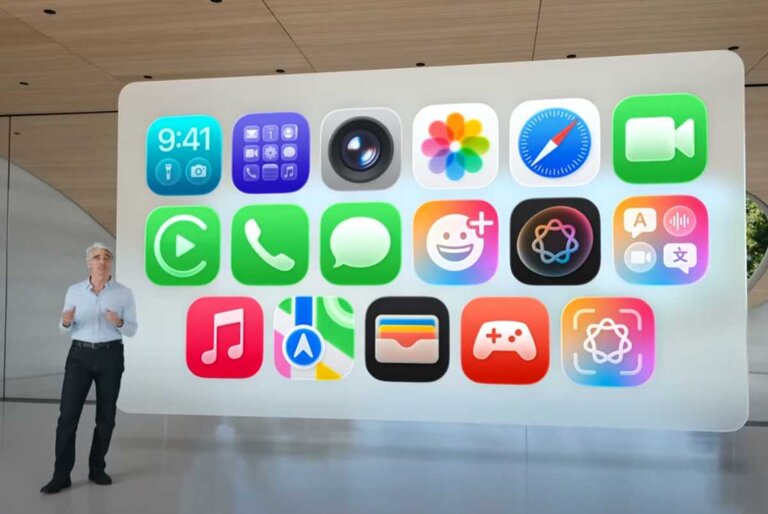Apple has just dropped iOS 16 for compatible iPhones. And one of its biggest features is the new personalized Lock Screen. If you, like me, are confused how to change this, then you’re in the right place because in this quick tutorial, we’ll learn how to do just that.
The iPhone Lock Screen was redesigned to now allow you to customize it by changing font styles, showcasing photos, and displaying a new set of widgets with information you need. Apart from that, the Lock Screen has a new way of displaying notifications. It also features Live Activities, which help you follow an ongoing activity from the lock screen, and have multiple custom Lock Screens to choose from.
How to customize your iPhone Lock Screen
- On your Lock Screen, tap and hold until you see the Customize button. You might be asked to enter your passcode. You can also swipe down from the top left to go the Lock Screen.
- If you press the plus button (+), you’ll enter the Lock Screen Gallery. Here, you can choose from any of wallpapers for the lock screen. It also features themes like Astronomy and Weather, or by color style.

- Choose one of the wallpaper options. For some wallpapers, you can try different color patterns and other design options. Some photos will also have the Depth Effect, where the clock will appear at the back of the photo’s subject.
- Tap the date above the time to change what to display in that area.
- Tap on the the time to change font style and color. There are eight styles to choose from.
- Tap on the widget area to add available widgets.

- Once you’re satisfied, you can tap done. Choose between two options:
> Set as a Wallpaper Pair: Sets the wallpaper for both the Lock Screen and Home Screen.
> Customize Home Screen: Make further customizations to the Home Screen.
And that’s it. You have now personalized your Lock Screen.
How to add widgets to your Lock Screen
- On your Lock Screen, tap and hold until you see the Customize button. You might be asked to enter your passcode. You can also swipe down from the top left to go the Lock Screen.
- Tap Customize, then tap on the widgets area (below the time).
- You can tap or drag widgets to the widgets area. You can also remove the widgets you don’t want to use here.
- Tap done to complete.
How to switch between Lock Screens
- On your Lock Screen, tap and hold until you see the Customize button. You might be asked to enter your passcode. You can also swipe down from the top left to go the Lock Screen.
- Swipe to the left or right to choose between your custom Lock Screens. Tap to choose one.