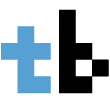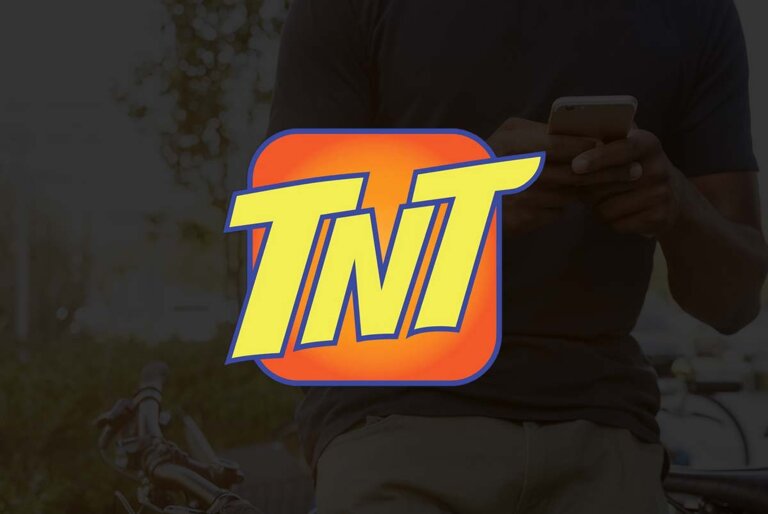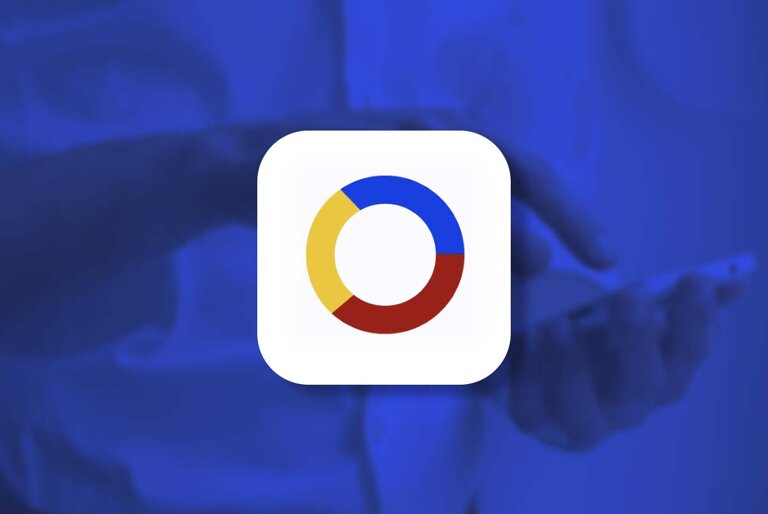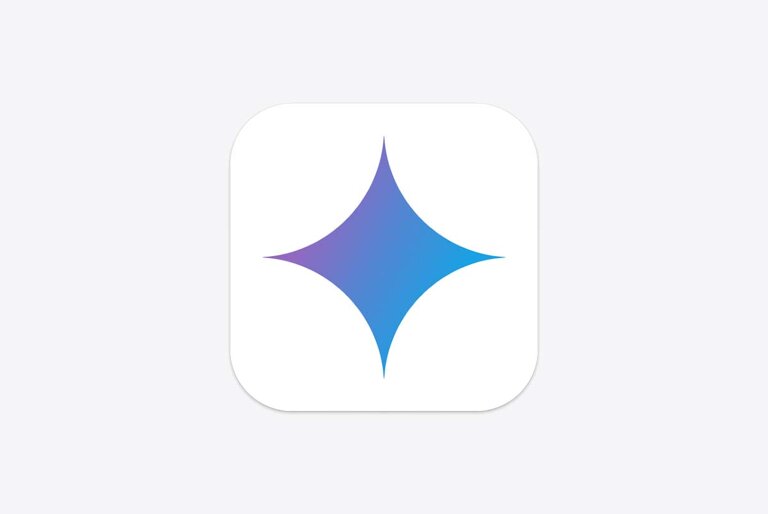Taking screenshots on your laptop is an easy and convenient way to capture what you see on your screen. Whether you need to save an image for reference or share a screenshot with someone, there are several methods you can use to take a screenshot on your laptop.
In this post, we’ll walk you through the steps of how to screenshot or print screen on your laptop.
Method 1: Keyboard Shortcut
One of the easiest and most popular methods to take a screenshot on a laptop is using a keyboard shortcut. The keyboard shortcut for taking a screenshot on most laptops is the “Print Screen” (Prt Scn) button, which is usually located on the top row of your keyboard.
Step 1: Open the window or application you want to take a screenshot of.
Step 2: Press the “Print Screen” button.
Step 3: The screenshot will be saved to your clipboard, which you can paste into a document, image editor, or other application.
Method 2: Snipping Tool
If you’re using a Windows laptop, you can also take screenshots using the Snipping Tool, a built-in tool that allows you to capture specific parts of your screen.
Step 1: Open the Snipping Tool by searching for it in the Windows search bar.
Step 2: Click on the “New” button to start a new screenshot.
Step 3: Select the area you want to capture by clicking and dragging your mouse.
Step 4: Once you’ve selected the area, the Snipping Tool will take a screenshot and display it in a new window.
Step 5: Save the screenshot by clicking “File” and then “Save As”, or you can copy and then paste it on your document.
You might also like How to call a landline phone from your mobile phone
Method 3: Windows + Print Screen
Another method to take a screenshot on a Windows laptop is to use the Windows + Print Screen keyboard shortcut.
Step 1: Open the window or application you want to take a screenshot of.
Step 2: Press the Windows key and the “Print Screen” button at the same time.
Step 3: The screenshot will be saved automatically as a PNG file in the “Pictures” folder under “Screenshots”.
Image: Unsplash